آموزش نصب Visual Studio

آخرین بروزرسانی:
آنچه در این پست میخوانید
Visual Studio یکی از محبوبترین و قدرتمندترین محیطهای توسعه یکپارچه (IDE) برای برنامهنویسی است که توسط مایکروسافت توسعه یافته است. این IDE برای برنامهنویسی به زبانهای مختلف از جمله C, C++, Python و غیره مناسب است. در این مقاله، مراحل نصب Visual Studio را به تفصیل بررسی خواهیم کرد.
1. دانلود Visual Studio
- دانلود فایل نصبی
- به وبسایت سافت98 به این لینک مراجعه نمائید (توجه داشته باشید آخرین نسخه Visual Studio در حال حاضر 2022 میباشد)
- تمامی فایلها را دانلود کرده و در یک پوشه کنار هم قرار دهید.
- فایل اول را از حالت فشرده خارج کنید تا همه فایل های نصبی ظاهر شوند.
- برروی فایل VS_VERSION.iso کلیک راست کرده و Open With را بزنید Windows Explorer را انتخاب کنید.
- انتخاب نسخه مناسب:
- Visual Studio 2022 نسخههای مختلفی دارد که شامل نسخههای Community، Professional و Enterprise است. برای اکثر کاربران در ایران، نسخه Enterprise که برای پروژههای مختلف مناسب است، کافی خواهد بود.
2. اجرای برنامه نصب
-
اجرای فایل دانلود شده:
- پس از دانلود، فایل اجرایی (
.exe) نصب را اجرا کنید. این فایل به نام “vs_Enterprise.exe” برای نسخه Enterprise است. - پس از باز شدن پنجره زیر روی کلید Continue کلیک کنید و منتظر بمانید.
- پس از دانلود، فایل اجرایی (
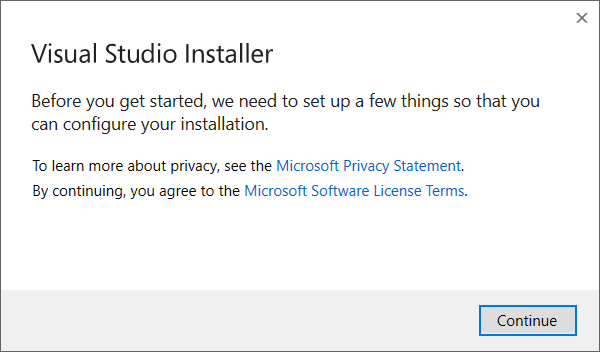
-
منتظر بمانید تا برنامه نصب بارگذاری شود:
- وقتی فایل نصب را اجرا میکنید، برنامه نصب شروع به بارگذاری میکند. این ممکن است چند دقیقه طول بکشد.
3. انتخاب اجزای مورد نیاز برای نصب
- بعد از بارگذاری، پنجره نصب باز میشود. شما میتوانید انتخاب کنید که چه بخشهایی از Visual Studio را نصب کنید.
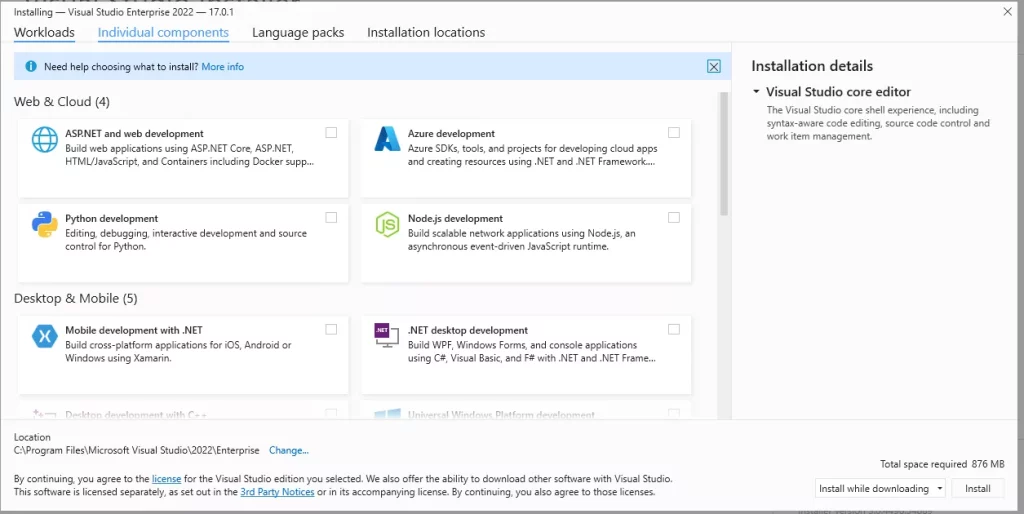
-
انتخاب Workloads:
- Workloads (حوزههای کاری) بخشهایی هستند که ویژگیها و ابزارهای خاصی را به Visual Studio اضافه میکنند. برای مثال:
- .NET Desktop Development: برای توسعه برنامههای دسکتاپ با استفاده از .NET.
- ASP.NET and web development: برای توسعه وبسایتها و اپلیکیشنهای تحت وب.
- Desktop development with C++: برای برنامهنویسی با C++.
- Game Development with Unity: برای توسعه بازی با استفاده از Unity.
- با توجه به نیازهای خود، Workloads مناسب را انتخاب کنید.
- Workloads (حوزههای کاری) بخشهایی هستند که ویژگیها و ابزارهای خاصی را به Visual Studio اضافه میکنند. برای مثال:
-
انتخاب Componentهای اضافی:
- در قسمت “Individual Components”، میتوانید اجزای اضافی مانند نسخههای خاصی از .NET Framework، ابزارهای خط فرمان و غیره را انتخاب کنید.
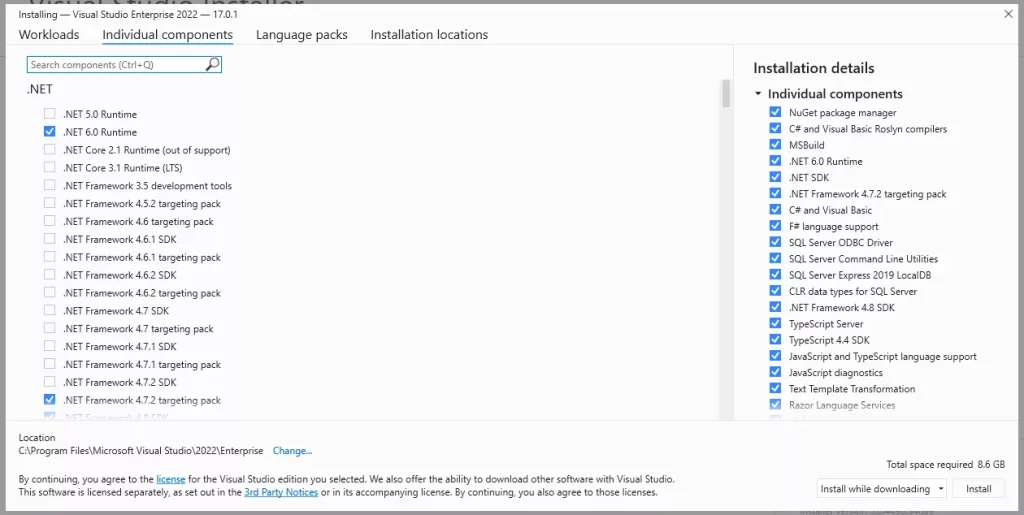
انتخاب محل نصب:
- میتوانید محل نصب Visual Studio را تغییر دهید یا از مسیر پیشفرض استفاده کنید.
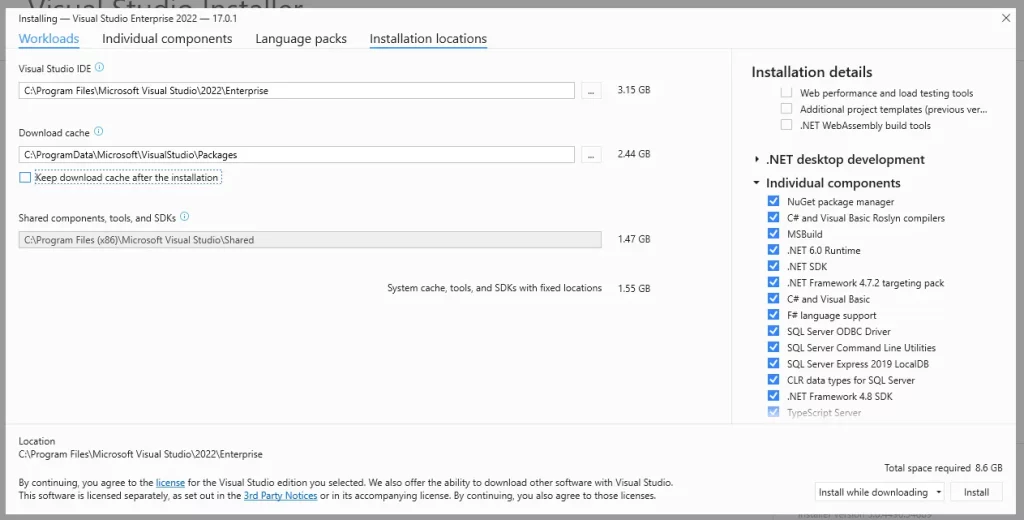
انتخاب زبان:
- میتوانید زبان Visual Studio را تغییر دهید پیشنهاد میشود فقط زبان English را انتخاب کنید.
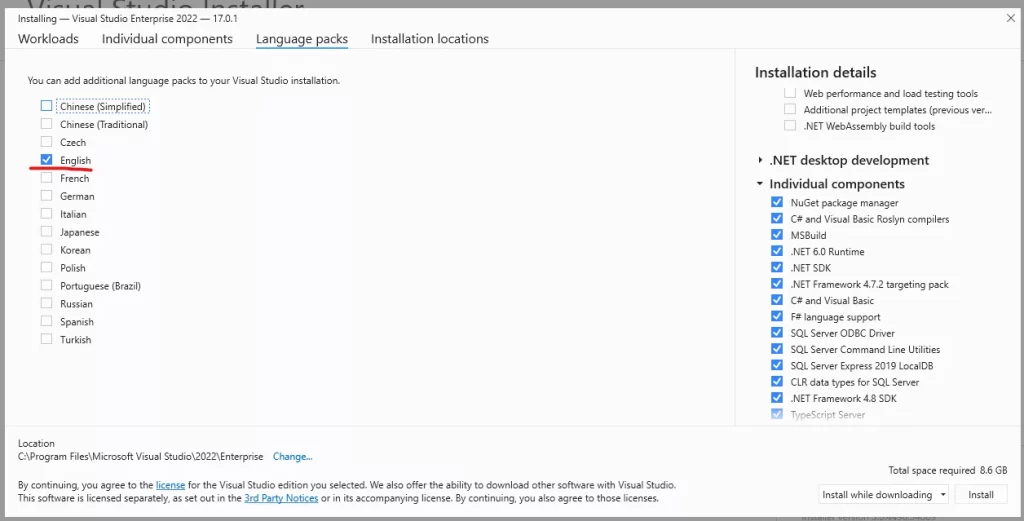
4. شروع نصب
شروع نصب:
- پس از انتخاب Workloads و اجزای مورد نیاز، روی دکمه “Install” کلیک کنید. فرآیند نصب شروع میشود و بسته به انتخابهای شما، ممکن است چند دقیقه تا چند ساعت طول بکشد.
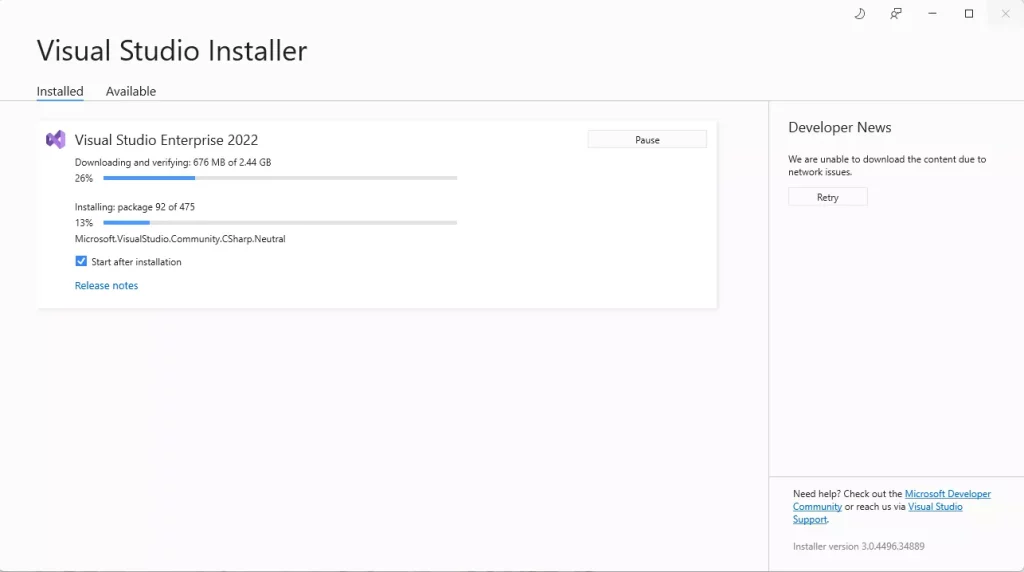
پیکربندی اولیه:
- پس از اتمام نصب، Visual Studio به طور خودکار اجرا میشود و از شما خواسته میشود که تنظیمات اولیه را پیکربندی کنید. این شامل انتخاب تم رنگی (Light یا Dark) و تنظیمات دیگر محیط کاربری است.
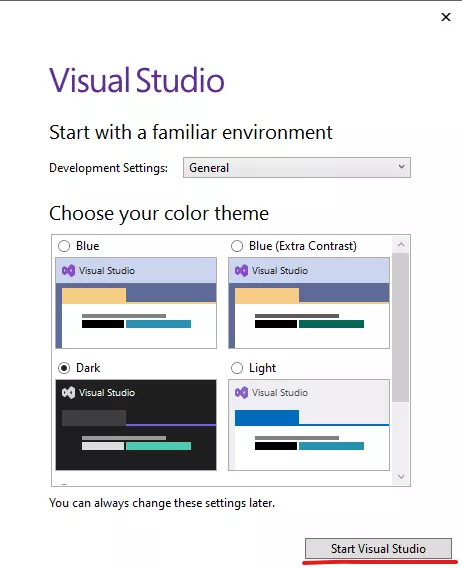
شروع کار با Visual Studio:
- پس از انجام مراحل بالا میتوانید شروع به ساخت پروژه و برنامه نویسی در شاخه های مختلف کنید.
5. کرک Visual Studio
کرک با استفاده از License:
- در فایلی که ابتدا از سایت سافت98 دانلود کردیم یک فایل به اسم Serial.txt وجود دارد که در آن لایسنس برای کرک Visual Studio موجود است.
- Visual Studio رو باز کرده تا محیط برنامه نویسی برای شما ظاهر شود.
- برروی Help کلیک کرده و گزینه Register Visual Studio را انتخاب کنید
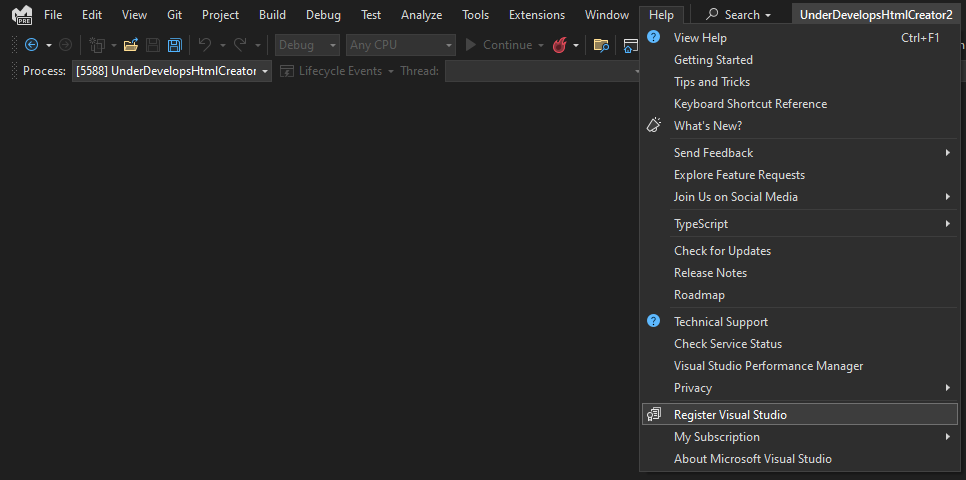
- در پنجره باز شده برروی Add License کلیک کرده و کد را از فایل Serial.txt کپی کرده و اینجا قرار دهید.

امیرحسین نوظهور
And To Do So From Now Until The Death, Whatever the Cost

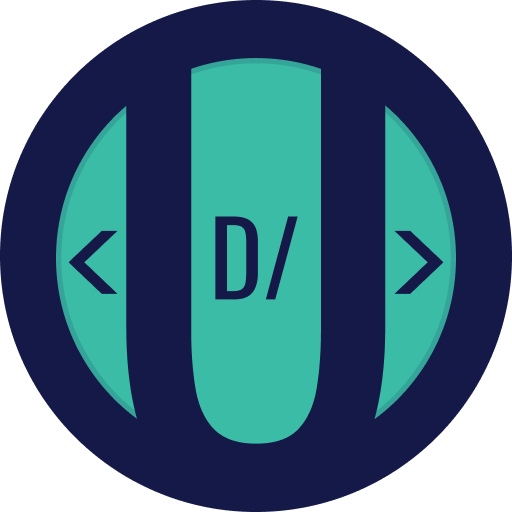


برای ارسال نظر لطفا ابتدا وارد حساب کاربری خود شوید. صفحه ورود و ثبت نام