آموزش نصب Python

- ۱. نصب پایتون در ویندوز
- ۱.۱ دانلود پایتون
- ۱.۲ نصب پایتون
- ۱.۳ تأیید نصب
- ۲. نصب پایتون در مک او اس (macOS)
- ۲.۱ استفاده از Homebrew
- ۲.۲ تأیید نصب
- ۳. نصب پایتون در لینوکس
- ۳.۱ نصب پایتون با استفاده از مدیر بسته
- ۳.۲ تأیید نصب
- ۴. نصب مدیریت بستههای پایتون (pip)
- تأیید نصب pip
- ۵. تنظیم محیط مجازی (Virtual Environment)
- اجرای فایلها
پایتون یکی از پرطرفدارترین زبانهای برنامهنویسی در جهان است که به دلیل سادگی، قدرت و انعطافپذیری بالای خود، در بسیاری از پروژههای نرمافزاری مورد استفاده قرار میگیرد. اگر میخواهید برنامهنویسی با پایتون را شروع کنید، اولین قدم نصب این زبان بر روی سیستم خود است. در این مقاله، راهنمایی جامع برای نصب پایتون بر روی سیستمعاملهای مختلف ارائه میدهیم.
۱. نصب پایتون در ویندوز
۱.۱ دانلود پایتون
- ابتدا به وبسایت رسمی پایتون به آدرس python.org بروید.
- در صفحه اصلی، روی دکمه “Download Python” کلیک کنید. نسخه پیشنهادی وبسایت بهصورت خودکار برای سیستم شما انتخاب میشود.
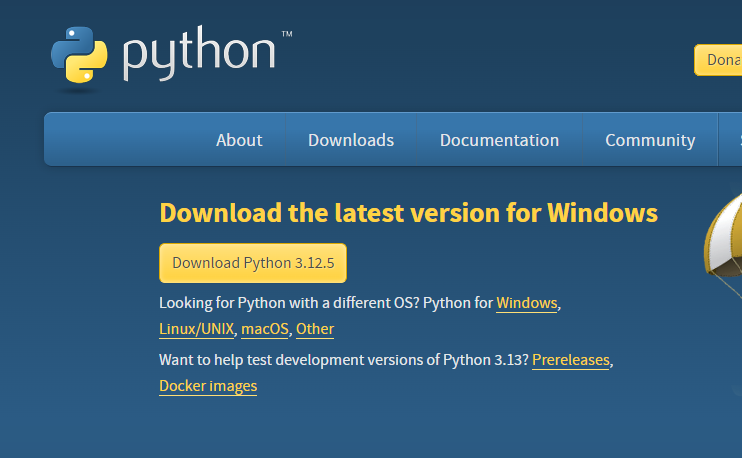
۱.۲ نصب پایتون
- فایل دانلود شده (معمولاً با پسوند
.exe) را باز کنید. - در اولین صفحه، حتماً گزینه “Add Python to PATH” را فعال کنید. این گزینه بسیار مهم است زیرا اجازه میدهد پایتون از هر مکانی در سیستم قابل دسترسی باشد.
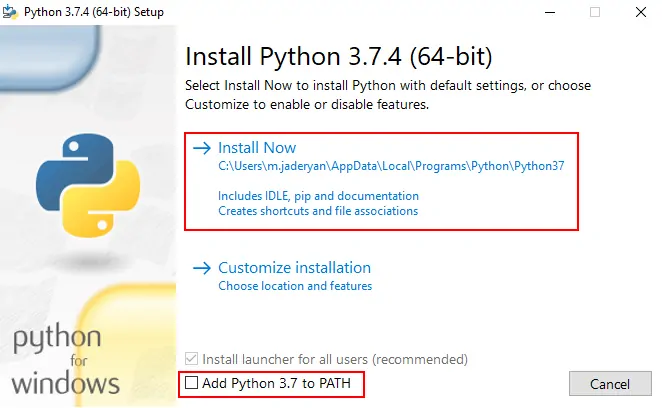
- سپس روی گزینه “Install Now” کلیک کنید تا فرآیند نصب آغاز شود.
- پس از اتمام نصب، روی “Close” کلیک کنید.
۱.۳ تأیید نصب
- برای اطمینان از نصب صحیح، یک پنجره Command Prompt باز کنید (میتوانید از منوی Start واژه “cmd” را جستجو کنید).
- دستور زیر را وارد کرده و Enter بزنید:
python --versionباید نسخه پایتونی که نصب کردهاید نمایش داده شود.
۲. نصب پایتون در مک او اس (macOS)
۲.۱ استفاده از Homebrew
- Homebrew یک ابزار مدیریت بسته برای macOS است که فرآیند نصب پایتون و سایر نرمافزارها را ساده میکند. اگر Homebrew را نصب نکردهاید، میتوانید از طریق وبسایت Homebrew آن را نصب کنید.
- پس از نصب Homebrew، یک ترمینال باز کنید و دستور زیر را وارد کنید:
brew install pythonHomebrew بهطور خودکار آخرین نسخه پایتون را دانلود و نصب میکند.
۲.۲ تأیید نصب
- پس از نصب، دستور زیر را در ترمینال وارد کنید تا مطمئن شوید پایتون بهدرستی نصب شده است:
python3 --versionنسخه پایتون باید نمایش داده شود.
۳. نصب پایتون در لینوکس
۳.۱ نصب پایتون با استفاده از مدیر بسته
در اکثر توزیعهای لینوکس، پایتون بهصورت پیشفرض نصب شده است. با این حال، اگر نصب نشده باشد یا بخواهید نسخه جدیدتری نصب کنید، میتوانید از مدیر بسته توزیع خود استفاده کنید.
-
اوبونتو و دبین (Debian-based)
sudo apt update
sudo apt install python3فدورا و Red Hat-based
sudo dnf install python3آرچ لینوکس
sudo pacman -S python۳.۲ تأیید نصب
پس از نصب، ترمینال را باز کرده و دستور زیر را وارد کنید:
python3 --versionنسخه پایتون باید نمایش داده شود.
۴. نصب مدیریت بستههای پایتون (pip)
pip مدیر بسته پیشفرض پایتون است که به شما اجازه میدهد تا کتابخانهها و بستههای مختلف پایتون را نصب کنید.
- در ویندوز و macOS، اگر هنگام نصب گزینه “Install pip” فعال باشد، pip بهطور خودکار نصب میشود.
- برای نصب pip بهصورت جداگانه (مثلاً در لینوکس):
sudo apt install python3-pipتأیید نصب pip
برای اطمینان از نصب صحیح pip، دستور زیر را وارد کنید:
pip3 --versionنسخه pip باید نمایش داده شود.
۵. تنظیم محیط مجازی (Virtual Environment)
محیطهای مجازی به شما اجازه میدهند تا پروژههای مختلف با وابستگیهای متفاوت را بهصورت جداگانه مدیریت کنید.
-
برای ایجاد یک محیط مجازی:
python3 -m venv myenv-
این دستور یک محیط مجازی به نام
myenvایجاد میکند. -
برای فعالسازی محیط مجازی:
ویندوز:
myenv\Scripts\activateلینوکس و macOS:
source myenv/bin/activateپس از فعالسازی محیط مجازی، میتوانید بستههای مورد نیاز پروژه خود را نصب کنید.
اجرای فایلها
حال برای اجرای یک برنامه، فایلی به نام main.py ایجاد کنید و کد زیر را در آن وارد کنید:
print("Hello, World!")حال با وارد کردن دستور زیر در محیط command برنامه شما اجرا خواهد شد:
python main.pyنتیجهگیری
با دنبال کردن این مراحل، شما باید پایتون را بهدرستی بر روی سیستم خود نصب کرده باشید و آماده شروع برنامهنویسی با این زبان قدرتمند باشید. پس از نصب، میتوانید از منابع یادگیری پایتون برای ارتقاء مهارتهای خود استفاده کنید و به پروژههای جالب و کاربردی بپردازید.

And To Do So From Now Until The Death, Whatever the Cost

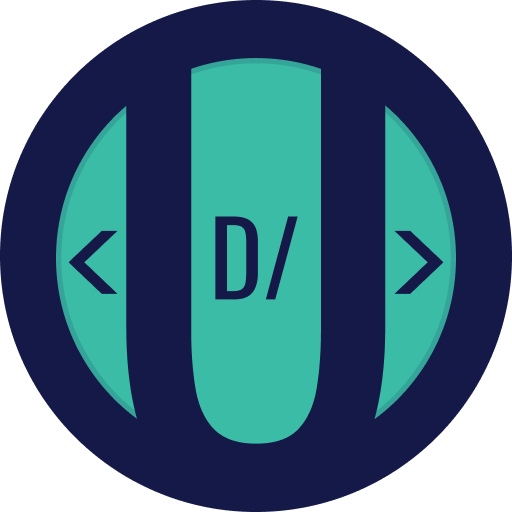


برای ارسال نظر لطفا ابتدا وارد حساب کاربری خود شوید. صفحه ورود و ثبت نام