CSS – شورتهند خطچین (Outline Shorthand)
آخرین بروزرسانی:
CSS - ویژگی خطچین مختصر (Outline Shorthand)
ویژگی outline یک ویژگی مختصر است که برای تنظیم ویژگیهای فردی زیر استفاده میشود:
- outline-width
- outline-style (الزامی)
- outline-color
ویژگی outline میتواند به عنوان یک، دو یا سه مقدار از لیست بالا مشخص شود. ترتیب مقادیر مهم نیست.
مثال:
در زیر چند خطچین که با ویژگی مختصر outline مشخص شدهاند، نشان داده شده است:
- یک خطچین نقطهچین
- یک خطچین قرمز نقطهچین
- یک خطچین زرد ۵ پیکسلی محکم
- یک خطچین صورتی ضخیم با حالت ridge
p.ex1 {outline: dashed;}
p.ex2 {outline: dotted red;}
p.ex3 {outline: 5px solid yellow;}
p.ex4 {outline: thick ridge pink;}این ویژگی به شما امکان میدهد تا با استفاده از یک خط کد، چندین ویژگی خطچین را به صورت همزمان تنظیم کنید، که باعث بهبود خوانایی و مدیریت کد CSS میشود.

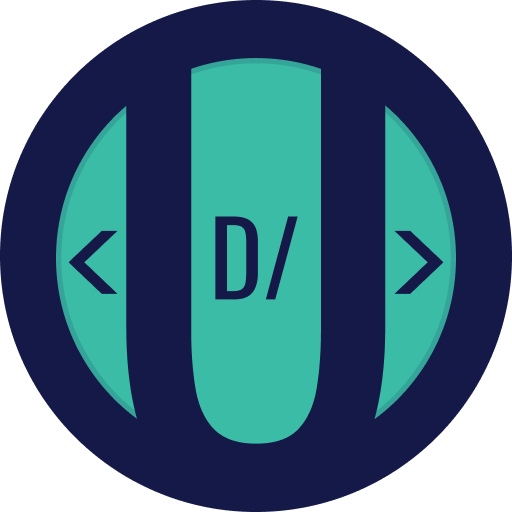




برای ارسال نظر لطفا ابتدا وارد حساب کاربری خود شوید. صفحه ورود و ثبت نام