C# – شروع کار (Get Started)
شروع کار با C#
برای شروع با زبان C#، استفاده از یک IDE (محیط توسعه یکپارچه) آسانترین راه است. IDE ابزاری است که برای ویرایش و کامپایل کد استفاده میشود. در این آموزش، از Visual Studio Community استفاده خواهیم کرد که بهطور رایگان از سایت مایکروسافت قابل دانلود است.
نصب Visual Studio
دانلود و نصب Visual Studio:
- ابتدا باید Visual Studio Installer را دانلود و نصب کنید.
- بعد از نصب، در صفحه اول Visual Studio Installer، Workload مربوط به .NET را انتخاب کنید و بر روی دکمه Modify/Install کلیک کنید.
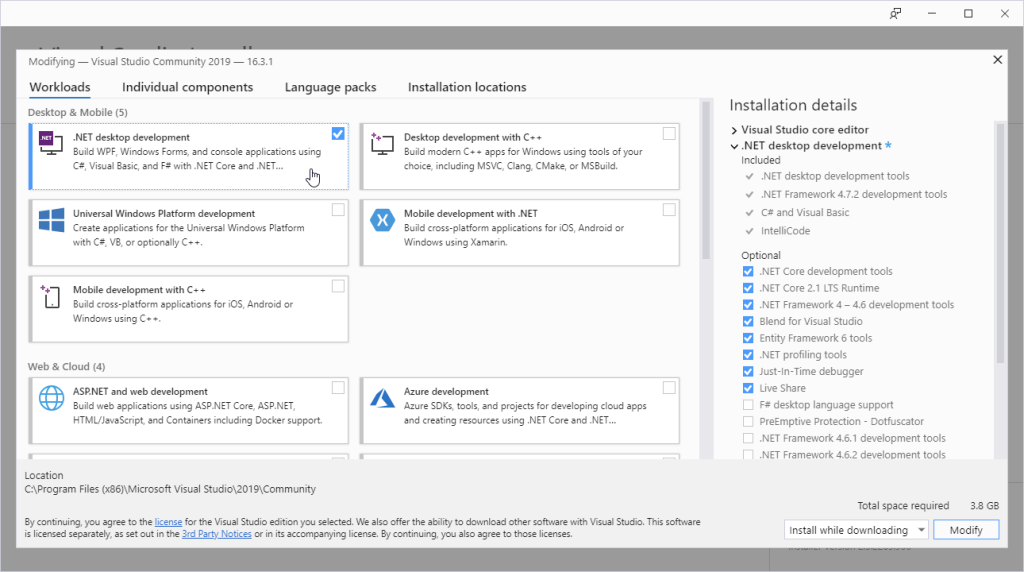
راهاندازی Visual Studio:
- بعد از تکمیل نصب، روی دکمه Launch کلیک کنید تا Visual Studio اجرا شود.
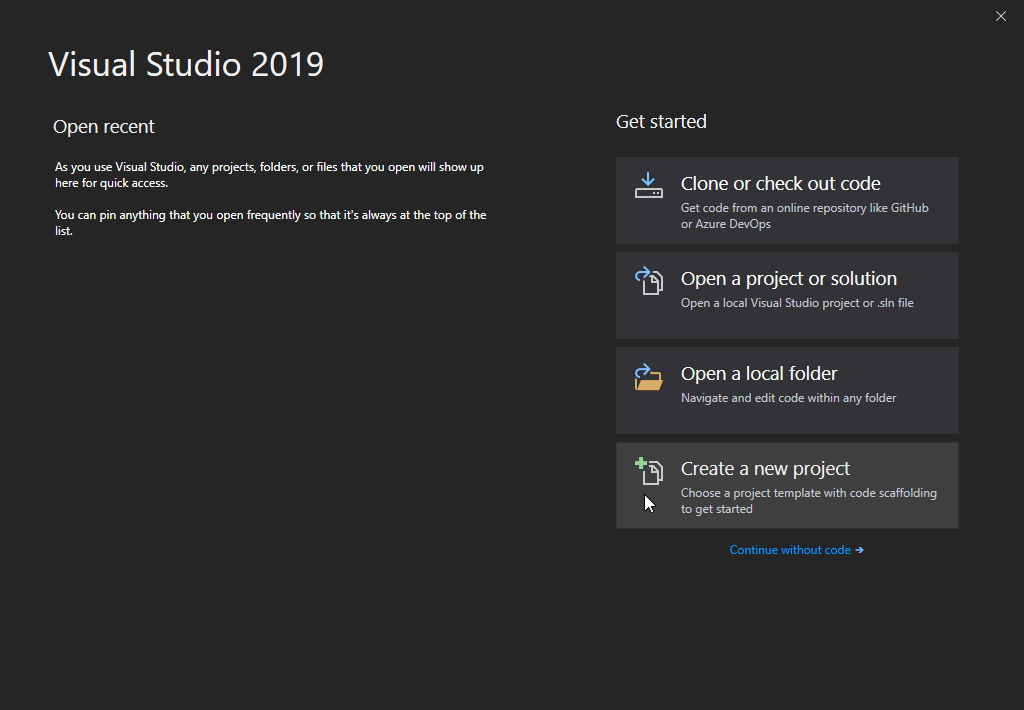
ایجاد پروژه جدید:
- در پنجره آغازین، Create a new project را انتخاب کنید.
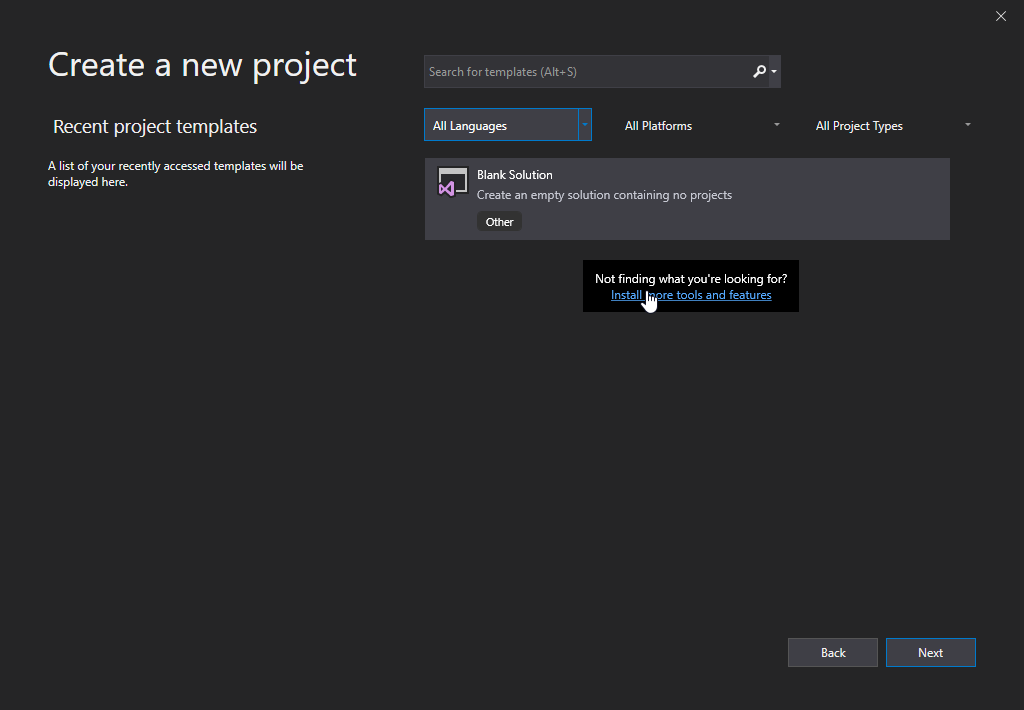
انتخاب نوع پروژه:
- روی لینک Install more tools and features کلیک کنید و سپس از لیست، Console App (.NET Core) را انتخاب کنید و روی دکمه Next کلیک کنید.
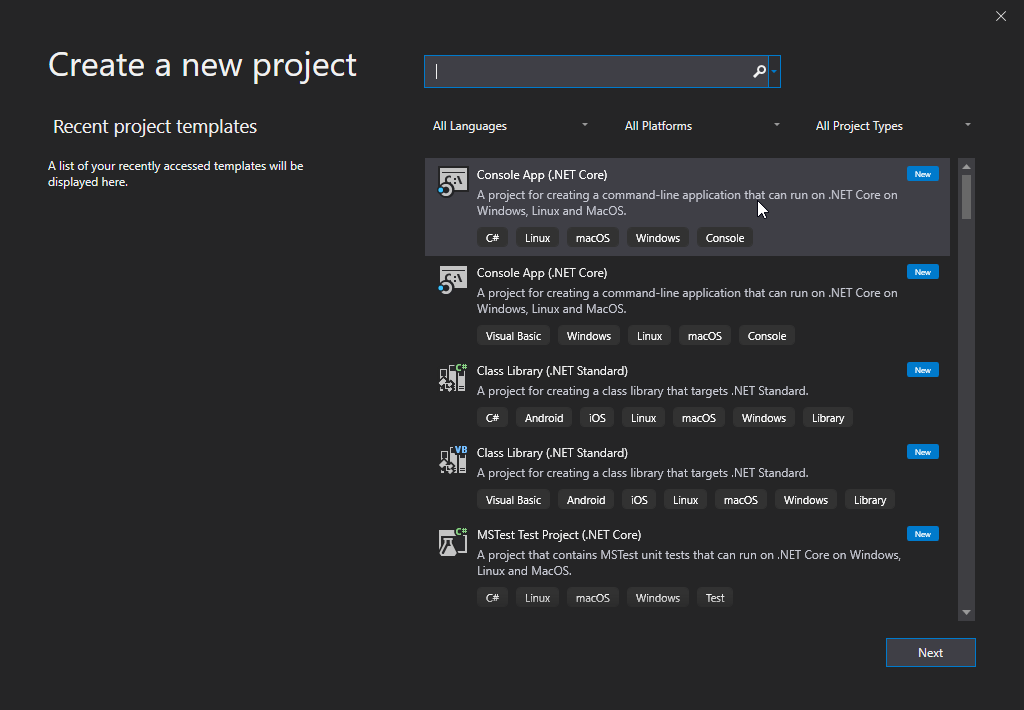
پیکربندی پروژه:
- نام پروژه خود را وارد کنید و روی دکمه Create کلیک کنید.
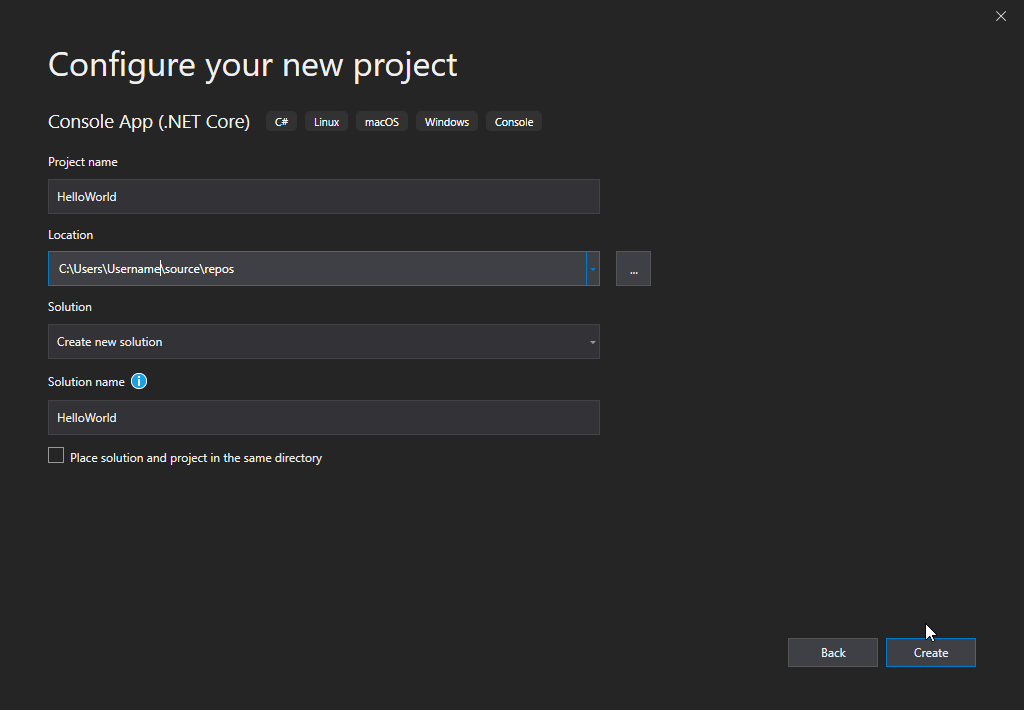
اجرای برنامه
بعد از ایجاد پروژه، Visual Studio به طور خودکار کدی مشابه زیر برای شما تولید میکند:
توجه: در حال حاضر ویژوال استودیو این فرمت از کد رو اجرا نمیکنه و صرفا Console.WriteLine(“Hello World!”); رو به صورت خالی میسازه. تصاویر مربوط به سایت w3schools هست. در هر دو محیط، برنامه نویسی قابل اجرا هست شما میتوانید کد هایی که در تصویر مشاهده میکنید رو از پایین کپی کرده و استفاده کنید.
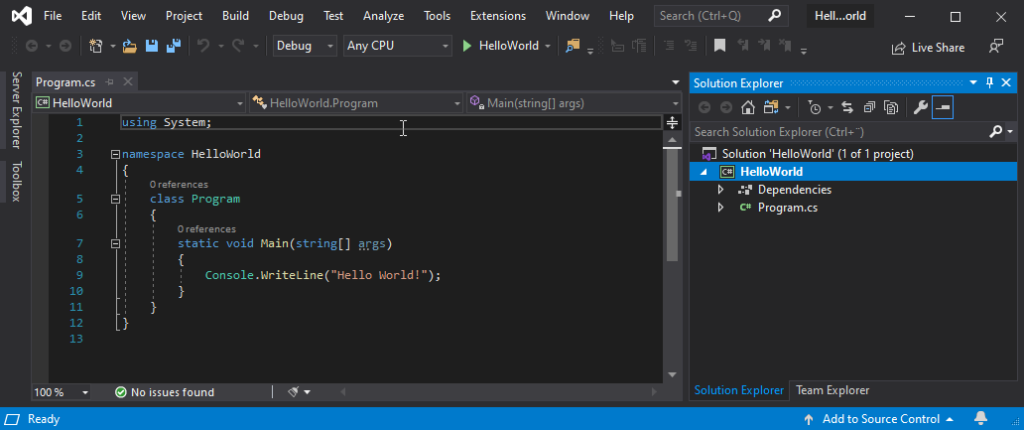
using System;
namespace HelloWorld
{
class Program
{
static void Main(string[] args)
{
Console.WriteLine("Hello World!");
}
}
}توضیحات:
using System;: این خط به شما اجازه میدهد که از فضای نامSystemاستفاده کنید.namespace HelloWorld: فضای نامی برای گروهبندی کلاسها.class Program: کلاسProgramکه شامل متدMainاست.static void Main(string[] args): متد اصلی که نقطه ورود برنامه است.Console.WriteLine("Hello World!");: چاپ پیغام “Hello World!” به کنسول.
اجرای برنامه:
-
برای اجرای برنامه، کلید F5 را بر روی کیبورد خود فشار دهید (یا از منوی Debug گزینه Start Debugging را انتخاب کنید). این کار کد شما را کامپایل و اجرا میکند.
خروجی برنامه:
-
خروجی برنامه به صورت زیر خواهد بود:
Hello World!
C:\Users\Username\source\repos\HelloWorld\HelloWorld\bin\Debug\netcoreapp3.0\HelloWorld.exe (process 13784) exited with code 0.برای بستن خودکار کنسول هنگام توقف اشکالزدایی، گزینه Tools->Options->Debugging->Automatically close the console when debugging stops را فعال کنید.

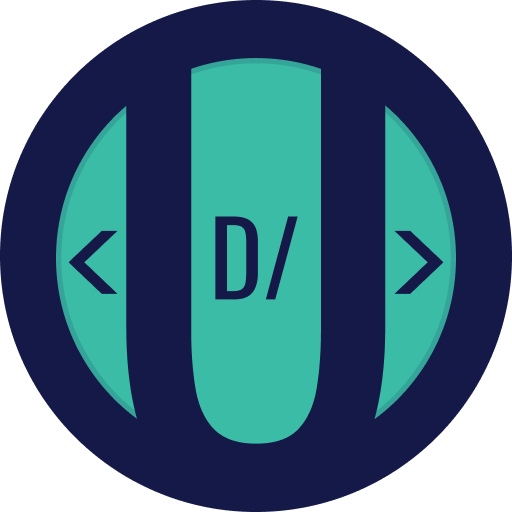




برای ارسال نظر لطفا ابتدا وارد حساب کاربری خود شوید. صفحه ورود و ثبت نام